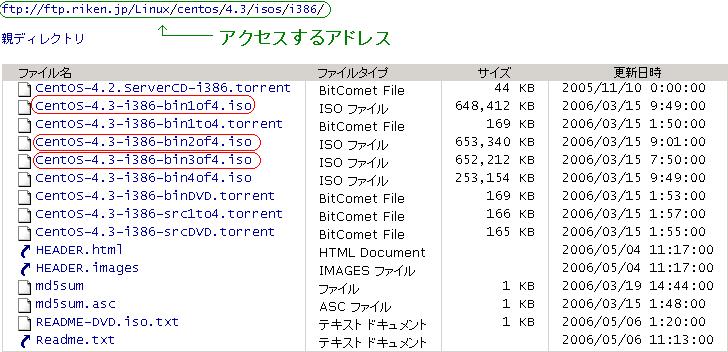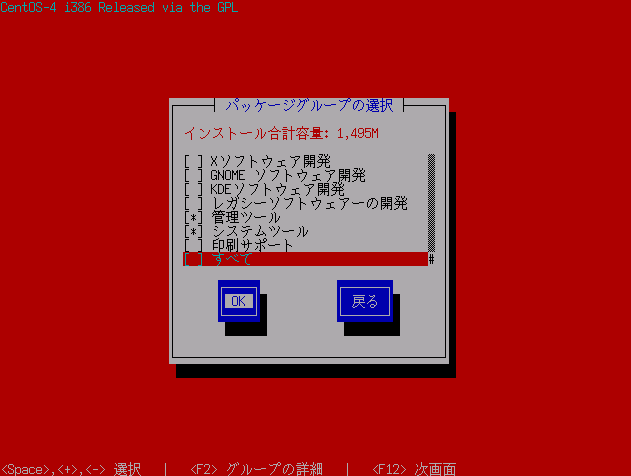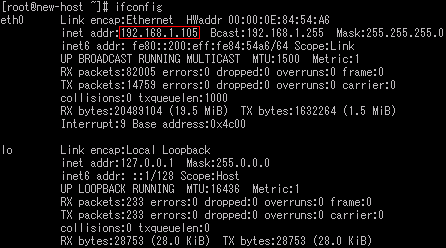まず,CentOS4.3をインストールする前に,用語について説明する。
- CentOS
CentOSという呼び名は,Community Enterprise Operating System から来ており,
コミュニティベースで開発された,エンタープライズ・クラスのオペレーティングシステム(OS)である。
同様のプロジェクトとしてWhite Box Enterprise Linux, Scientific Linux などがあるが
これらはすべて北アメリカの某有名な Enterprise Linuxベンダーより無償公開されたソースコードから
商標関連を取り除き再コンパイルされた,ディストリビューションである。このディストリビューションは,ビジネス向けに利用されているLinuxのディストリビューションの
デファクトスタンダードとなっており,CentOSの使い方を覚えることで,それらの操作も可能となる。
- LAMP
LAMPとは,Linux,Apache,MySQL,PHPの略で,これらは,すべてオープンソースのソフトウェアであり,
それぞれOS(オペレーティングシステム),WWWサーバ,データベース,プログラム言語の一つである。
これらは,オープンソース,すなわちソースプログラムが公開されており,基本的には誰でも自由に可能である。ここでは,LAMPを用いて,ネームサーバ,メールサーバ,Webサーバ,ftpサーバの構築を行っていく。
- VMWare Player
VMWare社が公開したVMWare Playerは,VMWareのフリーウェア版である。
VMWare Playerさえあれば,好きなOSをインストールしたエミュレーション環境が手に入る。。
既存のVirtual machineを利用する事で,任意のOSをインストールした環境を構築することができる。
- LAMPサーバを構築
CentOS4.3をインストールするために,まずはisoイメージをダウンロードする。
CentOSは,無料でダウンロードすることが出来る。
今回は,理化学研究所のサイトから,CentOS-4.3-i386-bin1of4.iso,CentOS-4.3-i386-bin2of4.iso,CentOS-4.3-i386-bin3of4.isoをダウンロードする。
CentOS-4.3-i386-bin4of4.isoはサーバ構築の際には必要ないので,ダウンロードしなくても良い。(しても使わない。)
さて,isoイメージからCD-Rに焼くために,
今回はISO Recorder v 2という無料のソフトを使用した。
窓の杜でも紹介してある。ダウンロード手順は以下の手順の通りである。
http://isorecorder.alexfeinman.com/v2.htmへジャンプし,
Here is the current build.をクリックする。ただし,VMWare Playerの場合は,CD-Rに焼かなくても,
そのままisoイメージを使うことが出来る。
- CentOSのインストール
CentOSをCDの1枚目(CentOS-4.3-i386-bin1of4.isoを焼いたCD)をセットしてサーバとするマシンを再起動する。
※BIOSの設定で1番最初にCDからブートできるようになっている必要がある最初に出てきた画面で,Boot: と出ていたら,i586 textとタイプして,Enterキーを押すと,インストールが始まる。 操作方法は,Tabキー(キーボードの左端にある)で移動,Spaceキーで選択することができる。決定はEnterキーを押せばよい。 手順として,以下のように選択していけばよいだろう。
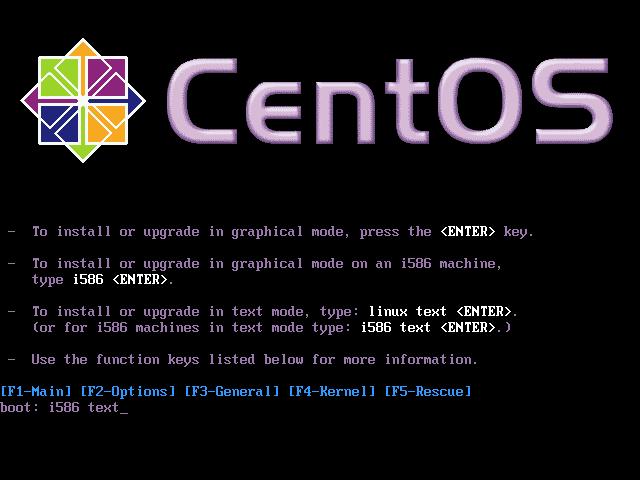
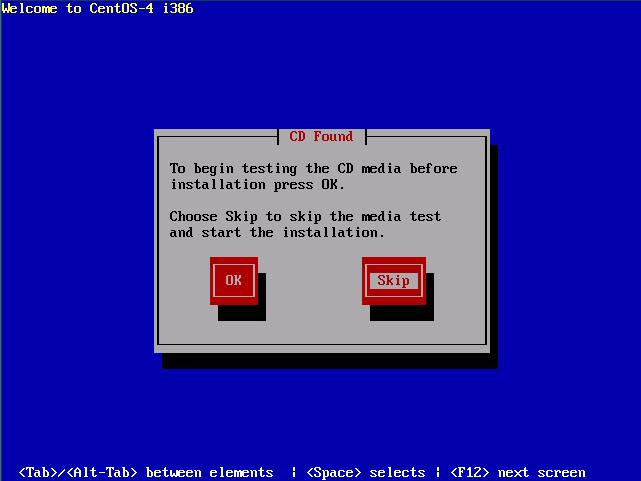
isoイメージのテストだが,時間がかかるのでスキップ。
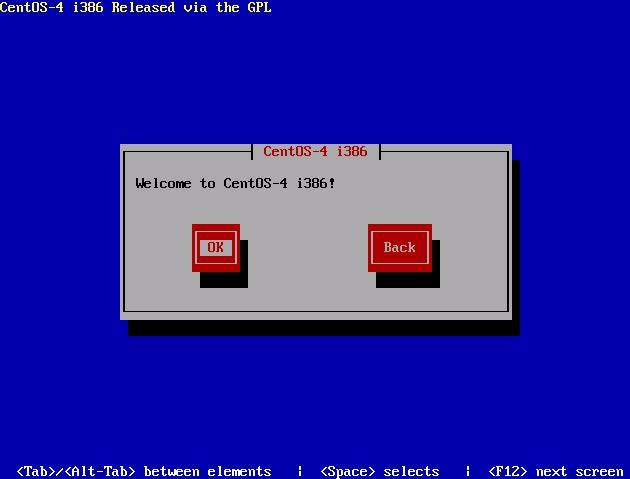
OKを選ぶ。
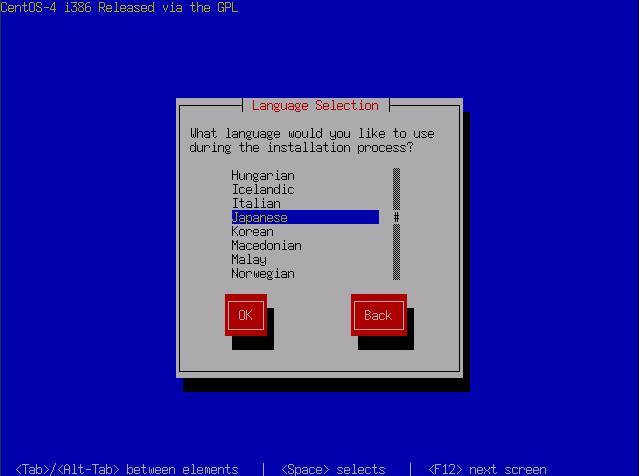
インストールの際の言語の選択。任意に。
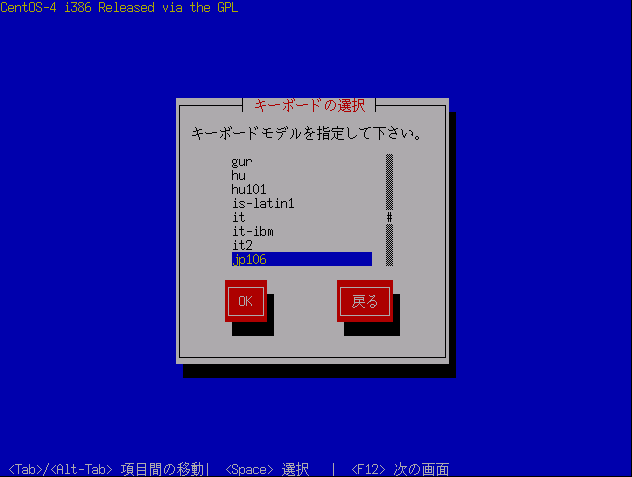
キーボードのモデルの選択。jp106が日本のキーボードに対応。
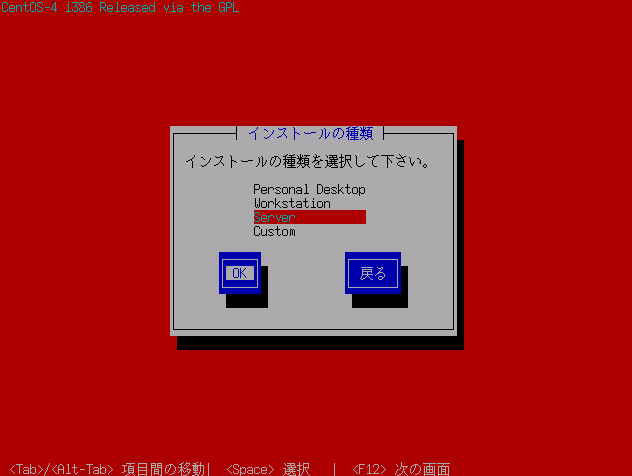
インストールの種類の選択。Server(サーバ)を選択。

ディスクパーティション設定の選択。自動パーティション設定でOK。

自動パーティション設定の選択。システムのすべてのパーティションを削除を選ぶ。

警告を促してくるが,はいを選ぶ。

何も設定を変えず,OKを選ぶ。
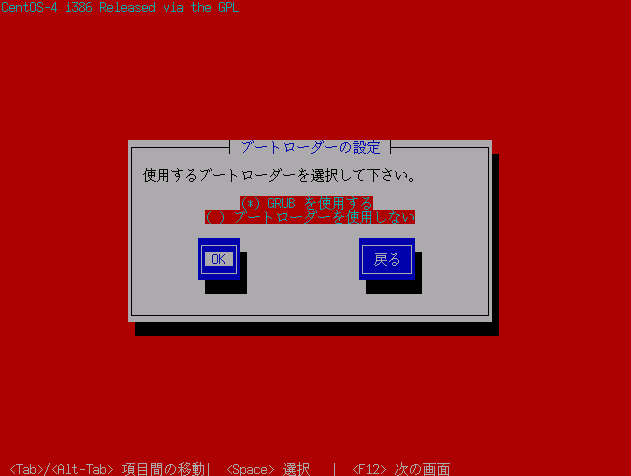
ブートローダーの設定。「GRUBを使用する」を選ぶ。
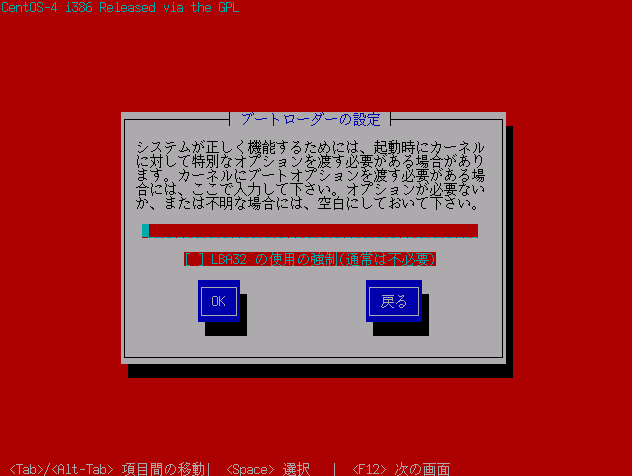
何もせず,OKを選ぶ。
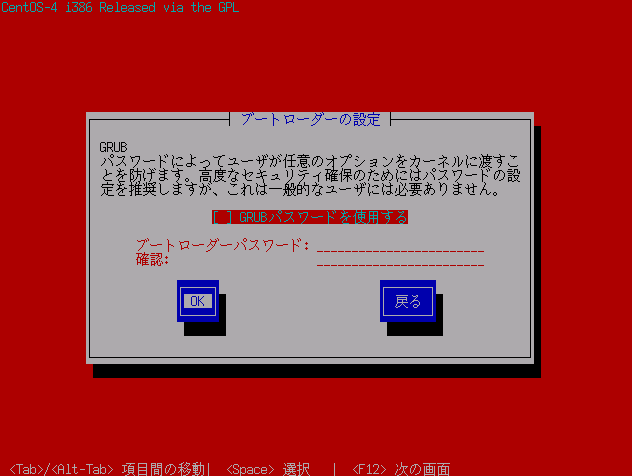
GRUBパスワードを使用せず,OKを選ぶ。
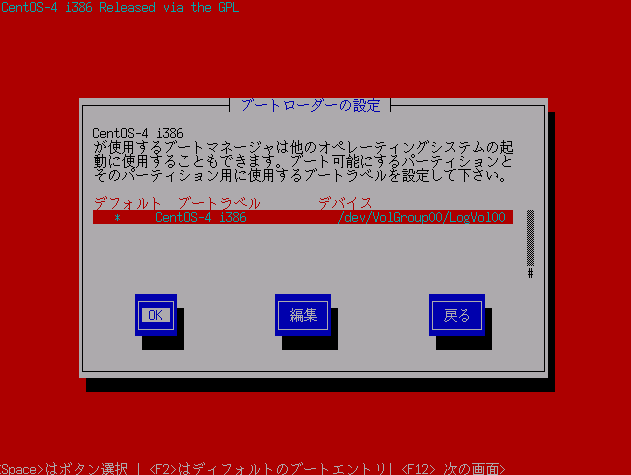
OKを選択する。
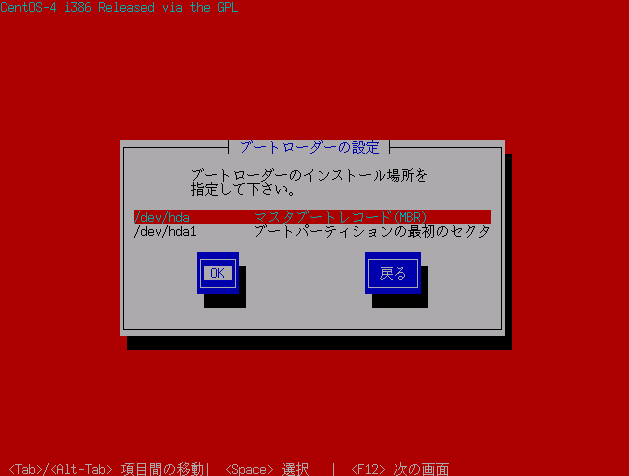
OKを選択する。

「DHCPを使用して設定」,「起動時にアクティブにする」を選択し,OKを選択する。

「DHCP経由で自動設定」を選び,OKを選ぶ。

ファイアウォールの設定。まず,カスタマイズを選択する。
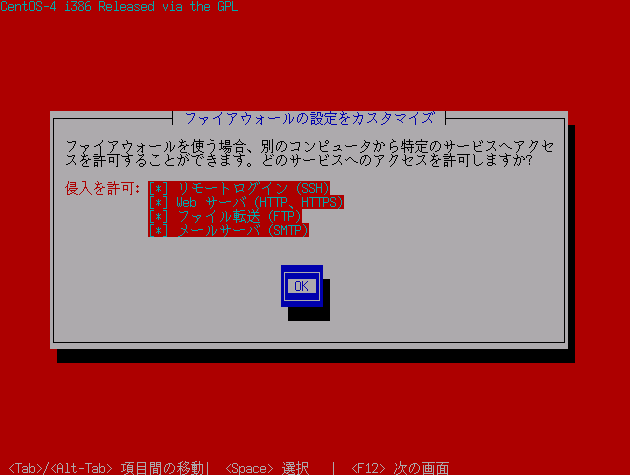
SSH,HTTP,HTTPS,FTP,SMTPを選択し,OKを選択する。

SELinuxの設定。アクティブを選ぶ。
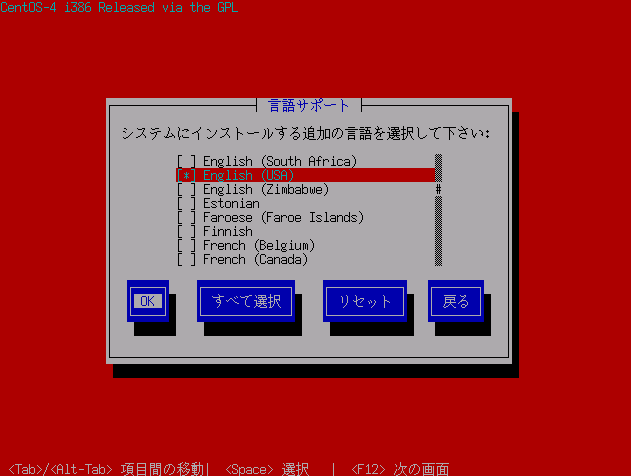
言語の選択。英語の場合はUSAを選ぶ。Japaneseを選んでも良い。 ただ,2言語入れると動作が重くなる可能性がある。

標準の言語を選択。任意に。
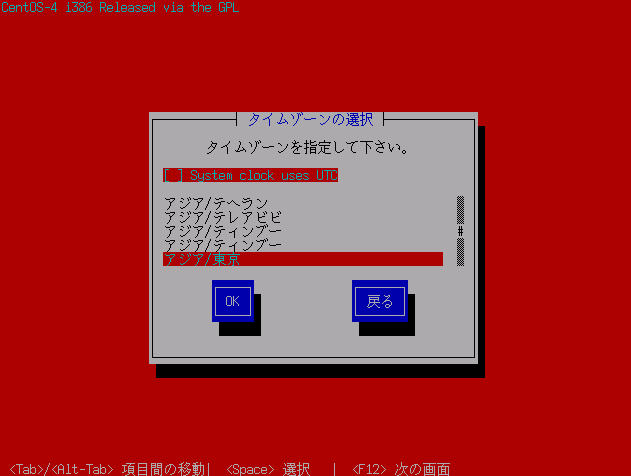
タイムゾーンの設定。UTDはサマーゾーンの設定なので,選択しないでOK。

rootのパスワードの決定。任意に。
- パッケージグループの設定
次に,パッケージグループの設定画面が出てくるが,サーバとして利用するため,Xウィンドウやアプリケーションは,必要最低限でインストールする。
これより,今回は以下を選択する。選択してあるものはそのままで,選択していないものを選択し,すでに選択してあるものは選択しないようにする。
最後のすべてにはチェックしないように!もう1度やり直しである…。 文字化けは気にしないように。
- テキストベースのインターネット
- サーバ設定ツール
- Webサーバ
- メールサーバ
- Windowsファイルサーバ
- DNSネームサーバ
- FTPサーバ
- MySQLデータベース
- ネットワークサーバ
- 開発ツール
- 管理ツール
- システムツール
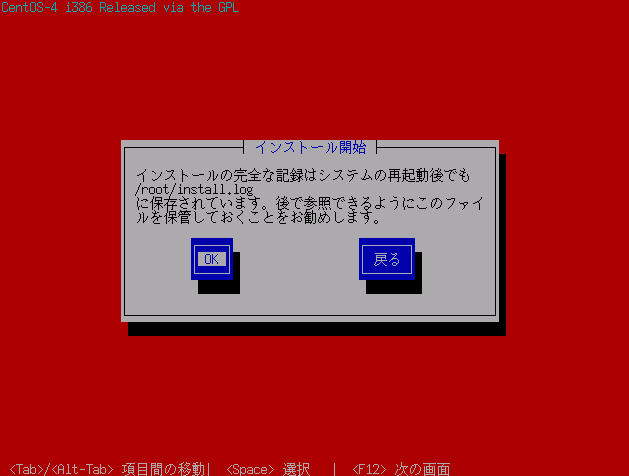
OKを選択する。
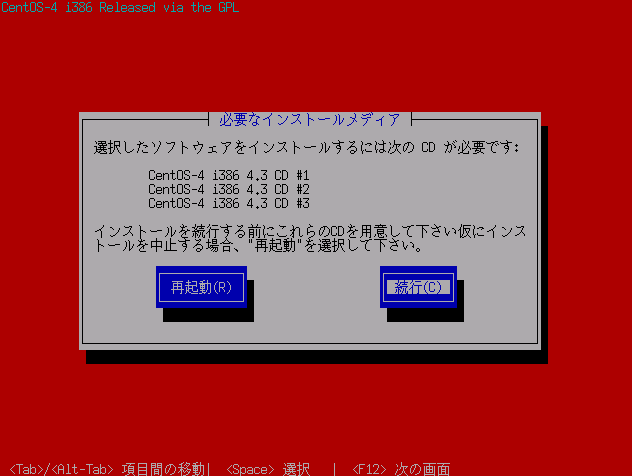
続行でインストール開始。
途中でCDを変更する画面が出てくるときに,指示に従ってCDを変える。 インストール時間は1時間以上は見ていてほしい。
- VMWare Playerを使用する場合
まず,VMWareの公式サイトから,VMWare Playerをダウンロードする。
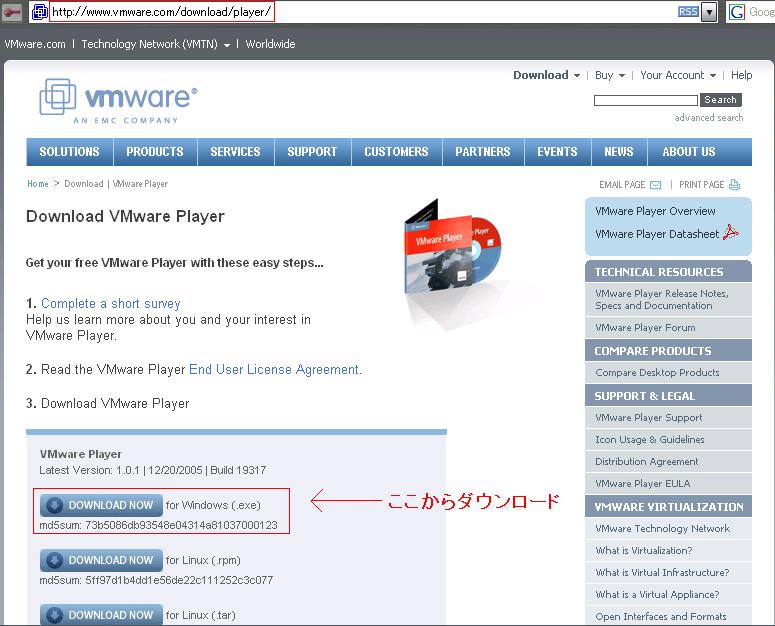
また,Browser Applianceをダウンロードする。200Mくらいあるので,多少時間がかかる。
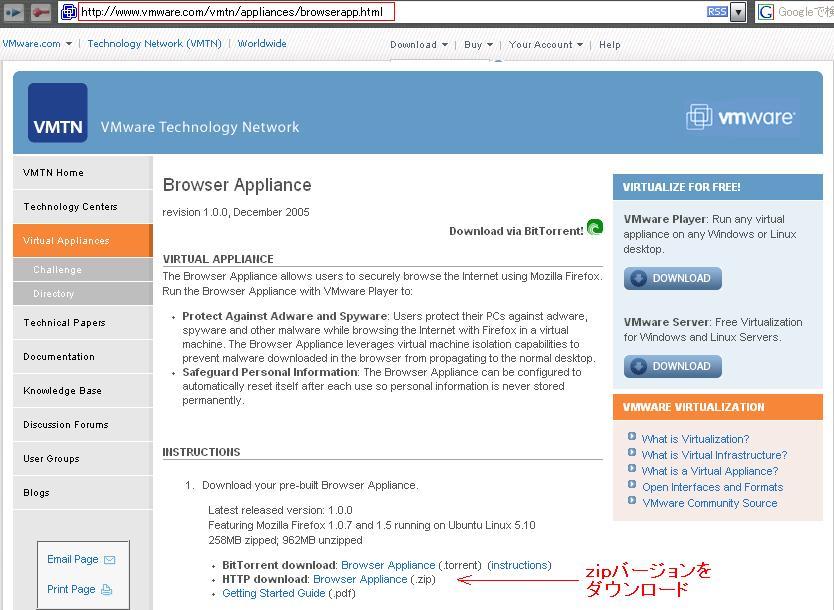
解凍したファイルにあるBrowser-Appliance.vmxを以下のようにテキストエディタで編集する。
テキストエディタは何でもかまわない。fileNameの後は,ファイルの場所をフルパスで記述すればよい。
これによって,isoイメージを直接読み取ってインストールしてくれる。
| 変更部分 | 変更後 |
|---|---|
| ide1:0.present = "TRUE" ide1:0.fileName = "auto detect" ide1:0.deviceType = "cdrom-raw" ide1:0.startConnected = "TRUE" ide1:0.autodetect = "TRUE" |
ide0:0.present = "TRUE" ide0:0.fileName = "C:/vmware/CentOS-4.2-i386-bin1of4.iso" ide0:0.deviceType = "cdrom-image" ide0:0.startConnected = "TRUE" ide0:0.autodetect = "TRUE" ide0:1.present = "TRUE" ide0:1.fileName = "C:/vmware/CentOS-4.2-i386-bin2of4.iso" ide0:1.deviceType = "cdrom-image" ide0:1.startConnected = "TRUE" ide0:1.autodetect = "TRUE" ide1:0.present = "TRUE" ide1:0.fileName = "C:/vmware/CentOS-4.2-i386-bin3of4.iso" ide1:0.deviceType = "cdrom-image" ide1:0.startConnected = "TRUE" ide1:0.autodetect = "TRUE" |
そして,このファイルをVMWare Playerで起動する。
下の画面が出ているときに,画面を1回クリックし,F2キーを押して,isoイメージを読み込むようSetupする。
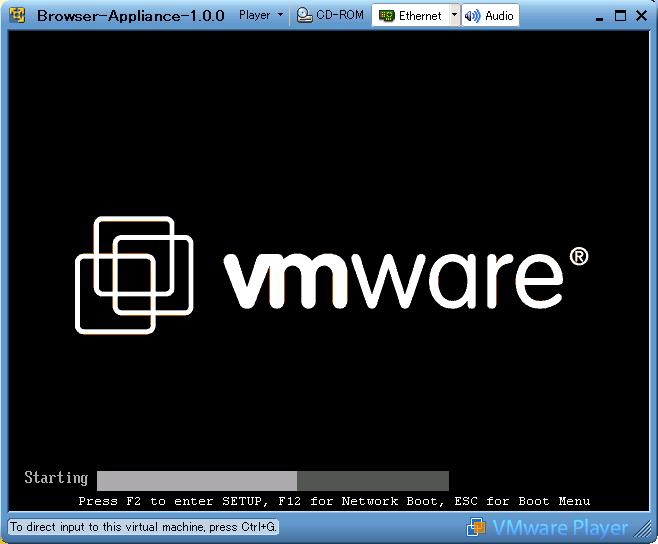
Setup画面ではBootで「CD-ROM Drive」を,テンキーの+キーで一番上に持っていき,
Exitで「Exit Saving Changes」を選び,Yesを選ぶ。
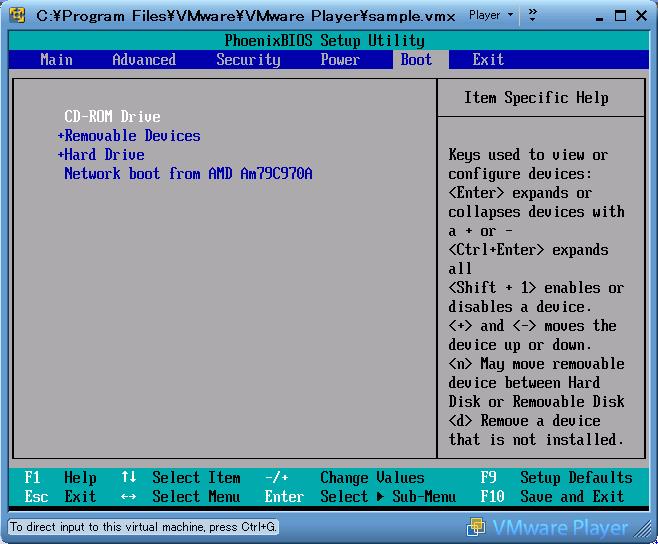
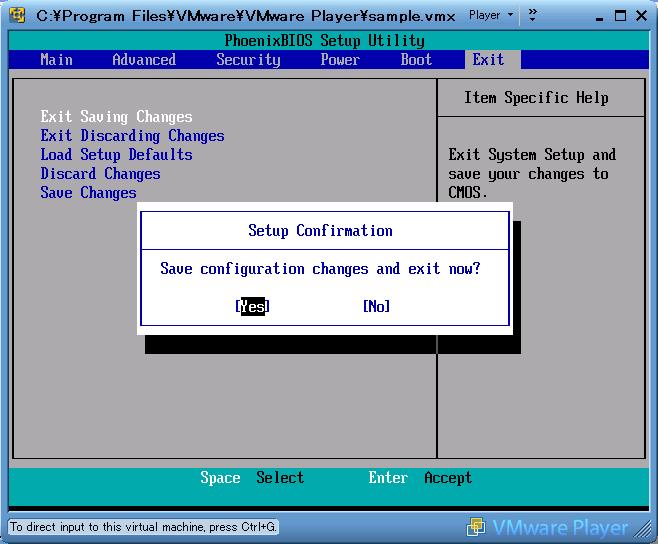
これでインストールが始まる。操作方法は上と同じである。
インストール終了後,再起動前に,Browser-Appliance.vmxの変更部分を元に戻しておく。
上の表の変更部分をコピーすれば良いだろう。
- Windows経由からのアクセス
rootでログインし,ifconfigコマンドにより割り当てられたIPアドレスを確認する。
CentOSのサーバ設定では,rootからssh経由でアクセスできるためPuTTYやutf-8対応teratermなどから直接IPアドレスを指定できる。
(Windowsからコピーペーストできるため作業が楽になる。VMWare Playerでもコピーペースト出来ない)今回は,PuTTYを使った例を示す。日本語版はこちらから,下の画像を参考にすればダウンロードできる。
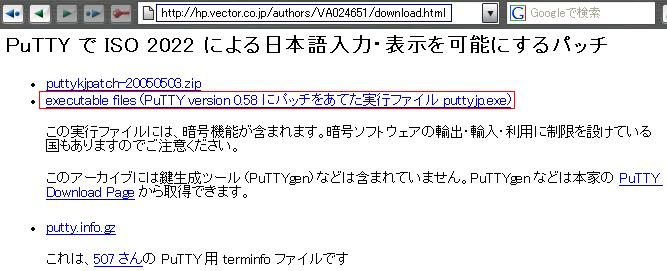
PuTTYを起動し,さきほど調べたIPアドレスを,ホスト名のところへ入力し,「開く」を押せば,Windows上でも操作が出来るようになる。

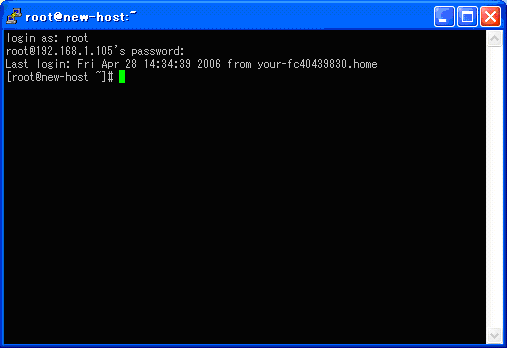
- 環境設定
まず,GPG公開鍵をインストールし,サーバプログラムを最新版に更新できるyumを使えるようにする。
[root@localhost ~]# rpm --import http://mirror.centos.org/centos/RPM-GPG-KEY-centos4 yumコマンドによりプログラムを最新版にアップデートする。Yes or Noを選ぶところがあるが,[y]を選べばよい。
[root@localhost ~]# yum update
Setting up Update Process
Setting up Repos
addons 100% |=========================| 951 B 00:00
base 100% |=========================| 1.1 kB 00:00
update 100% |=========================| 951 B 00:00
extras 100% |=========================| 1.1 kB 00:00
Reading repository metadata in from local files
primary.xml.gz 100% |============ソフトのバージョンもチェックしておく。
[root@localhost ~]# yum upgrade
- (自動更新の設定)
[root@localhost ~]# /sbin/chkconfig yum on yum updateが正常に動作することを確認後,さらに上のコマンドを実行すると,毎日自動的に更新が実施される。
これでとりあえず,CentOS4.3をクリーンな形でインストールできたので,
setupコマンドにより不要サービスの停止と,必要なサービスの起動設定を行う。
- setupコマンドFirewall設定
[root@localhost ~]# setup
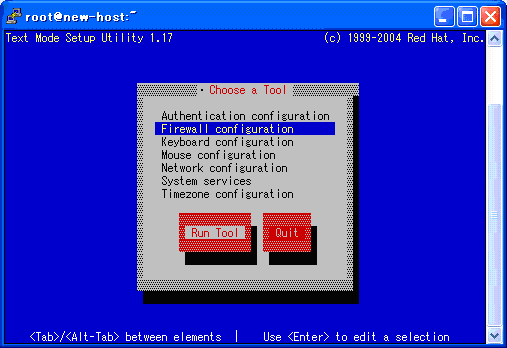
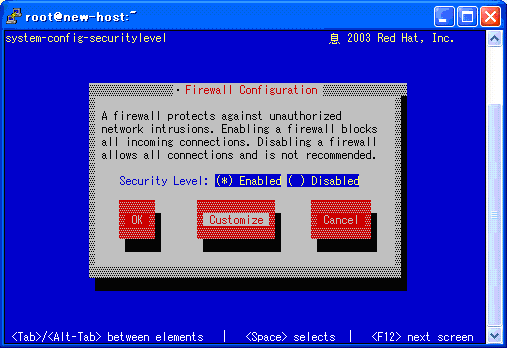
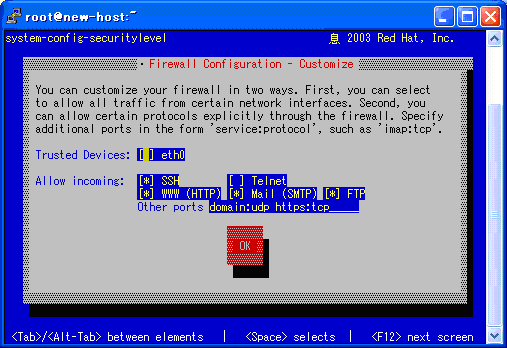
Firewall設定で,画像のようにSSH,WWW (HTTP),Mail (SMTP),FTPにチェックを入れ,Other portsにdomain:udp,https:tcpを追加する。
domainは,後で設定するネームサーバが外部と通信するためのもので,
httpsは,メールクライアントがSSL通信するためのものである。
- setupコマンドSystem Service設定
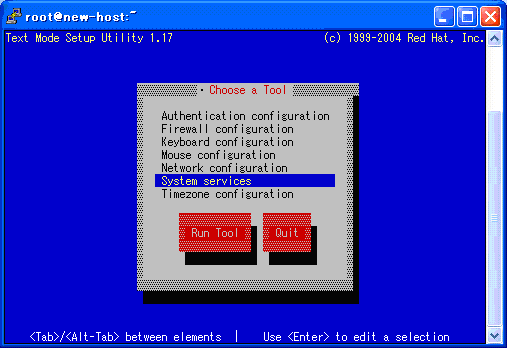
デフォルトの設定を尊重しつつ必要なもの,不必要なものを選ぶ。
| 必要なもの | 不必要なもの |
|---|---|
| httpd,named,ntpd,smb,sshd,vsftpd,yum | acpid,apmd,cups,gpm,irqbalance,isdn,nfslock,pcmcia,rhnsd,sendmail,xfs |